 谷歌浏览器电脑版
谷歌浏览器电脑版
硬件:Windows系统 版本:122.0.6261.6 大小:66.69MB 语言:简体中文
发布:2023-07-22 更新:2024-05-28 厂商:谷歌信息技术(中国)有限公司
google chrome怎么在朗读模式下开启网页?google chrome里面许多功能方便了我们使用,就比如朗读模式下浏览网页,能减少其他图片或是广告对用户视觉的干扰,是非常适合阅读用户使用的浏览模式。如果小伙伴们有相关问题可以阅读这篇google chrome朗读模式下开启网页的图文教程,帮你快速掌握谷歌浏览器使用技巧。

1、首先,我们需要点击进入到我们需要访问的网页中。(如图所示)
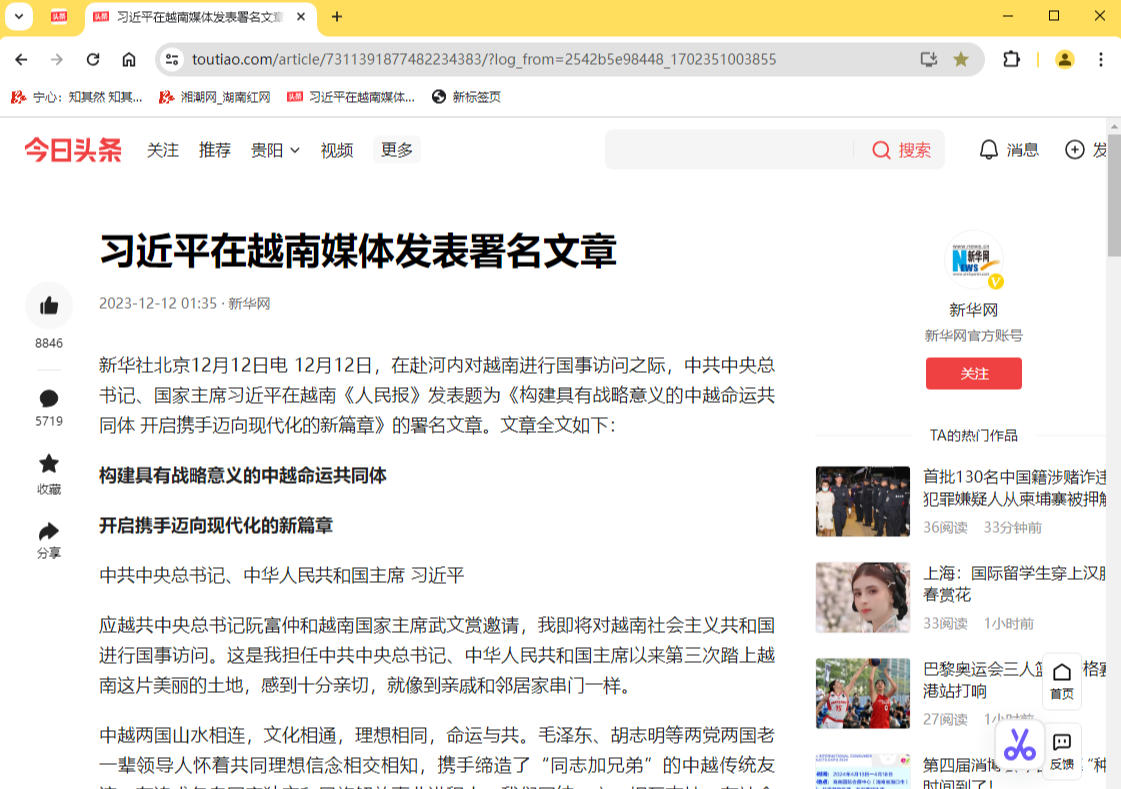
2、进入之后,直接将鼠标在该网页上进行右键点击一下,即可出现一个菜单选项,将其中的【在朗读模式下打开】选项进行点击。(如图所示)
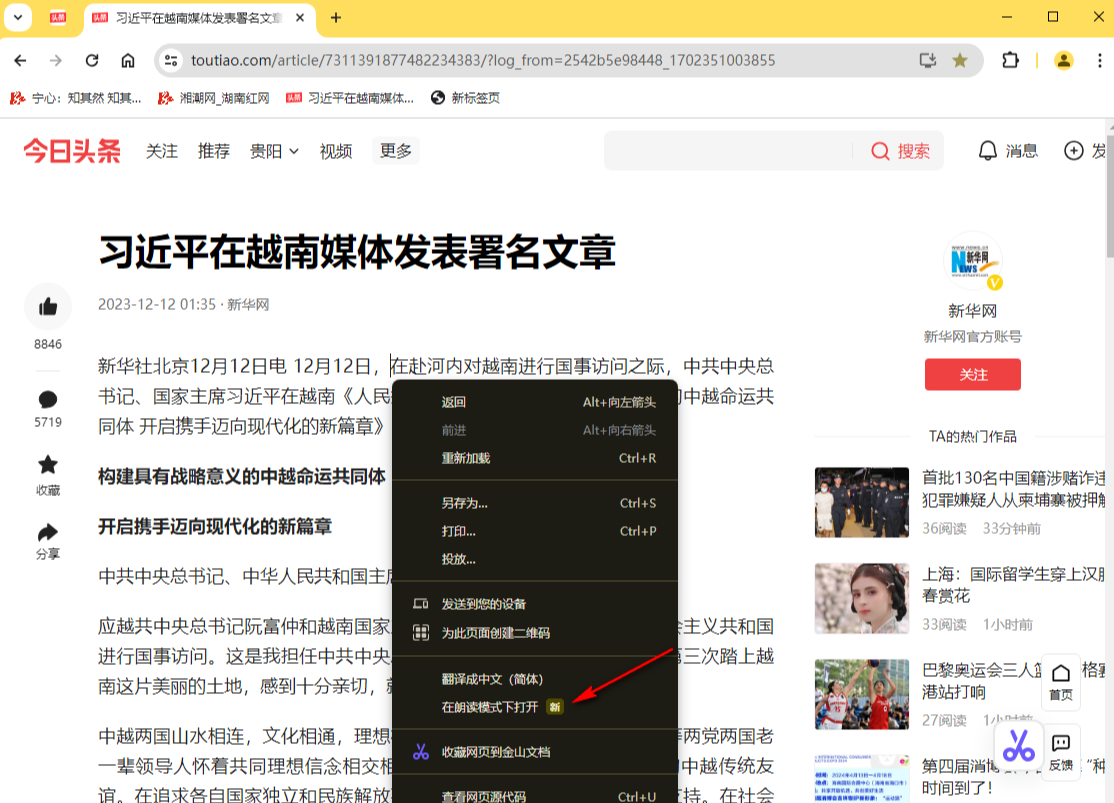
3、随后,我们即可在页面的左侧就会查看到该朗读窗口,你可以将该窗口上的固定图标点击一下。(如图所示)
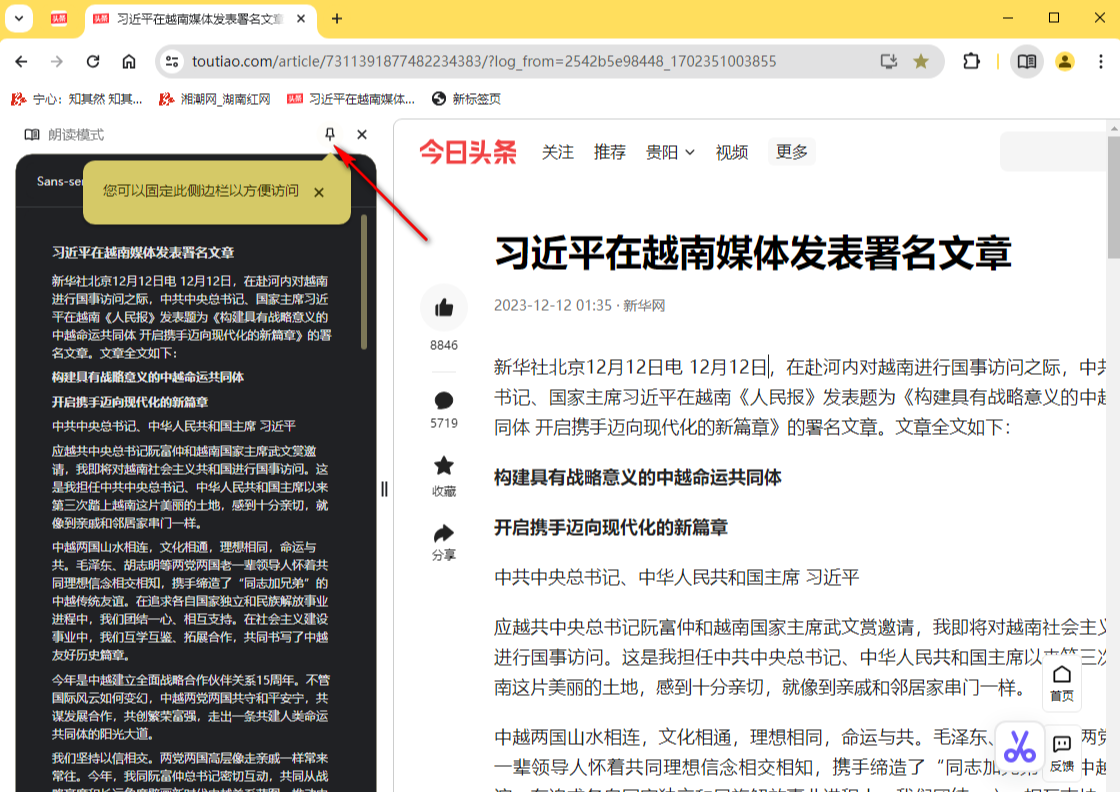
4、那么我们的朗读模式功能就会马上固定到右上角工具栏中显示出来,如图所示。(如图所示)
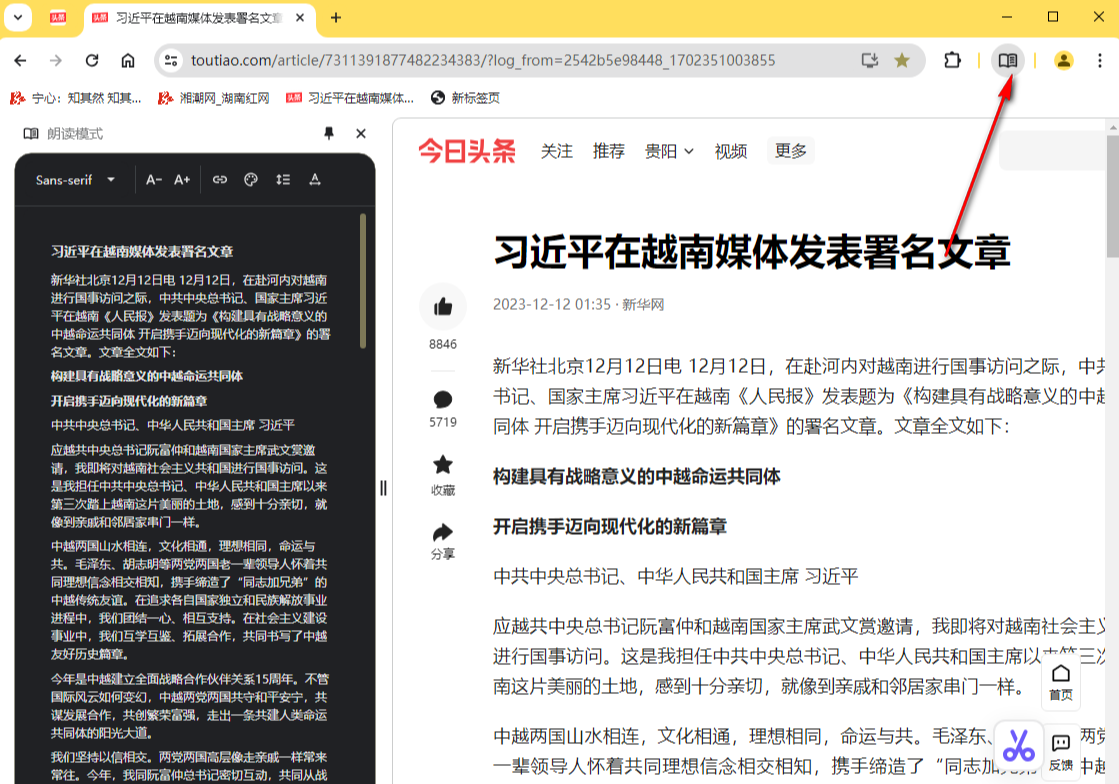
5、并且我们还可以将朗读模式窗口的颜色进行更换成自己喜欢的颜色,点击颜色图标,选择自己要更改的颜色即可。(如图所示)
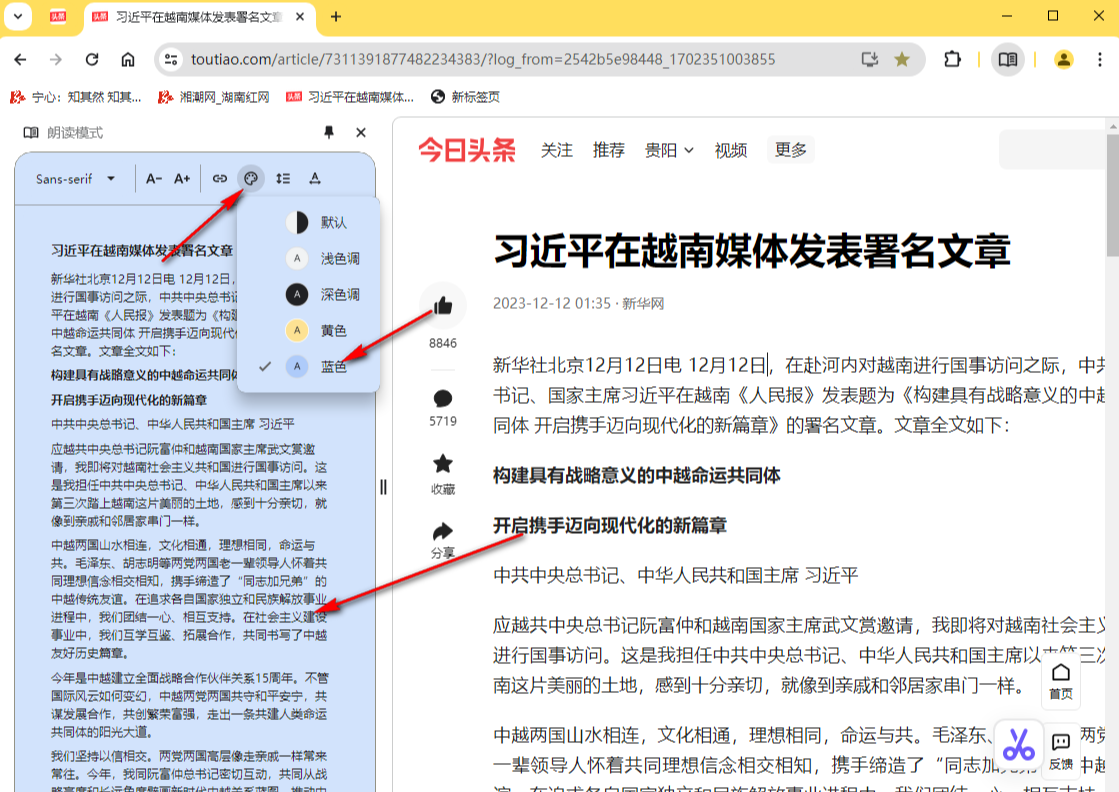
以上就是最新分享的【google chrome怎么在朗读模式下开启网页?google chrome朗读模式下开启网页的图文教程】所有内容,对谷歌浏览器感兴趣的小伙伴可以关注本站其他文章。
